How To Use HDO Box Android, iOS, PC, Firestick, MacBook
In today’s digital era, video streaming has become increasingly popular, providing users with a vast array of entertainment options. One such app is HDO Box, a free video streaming platform that offers a wide range of movies, TV shows, and more. This article serves as a comprehensive guide on how to use HDO Box APK on various devices, including Android, iOS, PC, Firestick, and MacBook. Whether you’re a movie enthusiast or a TV show binge-watcher, this guide will help you navigate through the app’s features and optimize your streaming experience.
What is HDO Box?
Contents
It is a free video streaming application that allows users to watch movies, TV shows, and other video content on various devices. It provides a vast library of content, including the latest releases and popular titles from different genres. With this app, users can stream their favorite movies and shows without the need for a subscription or paid service.
1. Features and Benefits
It offers several features and benefits that enhance the streaming experience. Some of the key features include a user-friendly interface, a vast content library, high-quality video playback, and the ability to download content for offline viewing. The app also provides options for subtitles and language preferences, making it accessible to a wide range of users.
2. Legal Considerations
This is a free streaming app, it’s essential to understand the legal considerations associated with its usage. Application may provide access to copyrighted content without proper authorization, which can infringe upon intellectual property rights. It’s crucial to use the app responsibly and respect copyright laws. Additionally, the availability and legality of the app may vary based on your region. Always ensure you comply with local laws and regulations.
How to Use it on Android
1. Enabling Unknown Sources
Before installing on Android, you need to enable the installation of apps from unknown sources. To do this, go to your device’s Settings, then select Security or Privacy. Look for the option called “Unknown Sources” and enable it.
2. Downloading and Installing The App
Once you’ve enabled Unknown Sources, open a web browser on your Android device and search for “HDO Box APK.” Choose a official website to download the APK file. After the download is complete, locate the file in your device’s Downloads folder and tap on it to initiate the installation process. Follow the on-screen instructions to install on your Android device.
Once the application is installed on your Android device, locate the app icon on your home screen or app drawer and tap to open it. You will be greeted with the interface, featuring various sections such as Home, Movies, TV Shows, Genres, and more. Explore these sections to find the content you want to watch. Use the search function to directly search for specific movies or shows. Tap on a title to view its details and start streaming.
How To Use it on iOS Devices
Installation via a Third-Party App Store
Installing HDO Box iOS requires using a third-party app store like TutuApp, TweakBox, or AppValley. Open Safari on your iOS device and search for the preferred third-party app store. Visit the official website of the store and follow the provided instructions to install it on your device. Once installed, open the third-party app store and search for “HDO Box.” Locate the app and tap on the “Install” button to initiate the installation.
Sideloading the app using Cydia Impactor
Another method to install it iOS devices is by sideloading it using Cydia Impactor. First, download the IPA file from a trusted source on your computer. Connect your iOS device to the computer and launch Cydia Impactor. Drag and drop the IPA file onto the Cydia Impactor window and follow the instructions to sideload the app onto your iOS device.
After successfully installing the application on your iOS device, locate the app icon on your home screen and tap to launch it. The interface on iOS is similar to the Android version, featuring various sections for browsing content. You can use the search function to find specific movies or shows, tap on a title to view its details, and start streaming.
How To Use it on PC
1. Installing an Android Emulator
To use HDO Box PC, you need to install an Android emulator. An emulator creates a virtual Android environment on your PC, allowing you to run Android apps. Popular Android emulators include BlueStacks, Nox Player, and MEmu. Download and install the preferred emulator from the official website.
2. Downloading and Installing tthe app via Emulator
Once the Android emulator is installed, launch it on your PC. You’ll be greeted with an Android-like interface. Open a web browser within the emulator and search for “HDO Box APK.” Download the APK file from a trusted source. Locate the downloaded APK file within the emulator’s file manager and double-click on it to install button.
After installing this application, locate the app icon within the emulator and click to launch it. The HD interface on PC resembles the mobile versions, featuring different sections for browsing content. You can use the search function to find specific movies or shows, click on a title to view its details, and start streaming.
How To Use it on Firestick
Preparing Your Firestick: Before sideloading the HDO Box Firestick, ensure that your device is ready. Go to the Firestick home screen and navigate to Settings. Select My Fire TV or Device, then choose Developer Options. Enable Apps from Unknown Sources and ADB debugging.
1. Enabling Apps from Unknown Sources
Within the Developer Options, you’ll find the Apps from Unknown Sources setting. Enable this option to allow the installation of apps from unofficial sources.
2. Sideloading on Firestick
To sideload the application on Firestick, you need to install a file manager app like Downloader or ES File Explorer. Launch the file manager app and enter the URL of the APK file. The app will download the APK file onto your Firestick. Once downloaded, click on the file to initiate the installation process. Follow the on-screen instructions to install the appliccation on your Firestick.
Once the App is installed on your Firestick, you can access it from the Apps section on the Firestick home screen. Launch the app, and you’ll be greeted with the app interface. Use the Firestick remote to navigate through different sections, search for specific content, and start streaming your favorite movies and shows.
How to Use it on MacBook
3. Using Android Emulators on MacBook
To use this application on a MacBook, you need to install an Android emulator like BlueStacks or Nox Player. Download the preferred emulator from the official website and follow the installation instructions.
2. Installing The App via Emulator
After installing the Android emulator, launch it on your MacBook. Open a web browser within the emulator and search for “APP.” Download the APK file from a trusted source. Locate the downloaded APK file within the emulator’s file manager and double-click on it to install.
Once HDO Box Download, locate the app icon within the emulator and click to launch it. The interface on MacBook will resemble the mobile and PC versions, allowing you to browse content, search for specific movies or shows, view details, and start streaming.
Also Check How To Use HDOO Box On Other Devices:
Key Features and Functionalities
1. Search and Browse Options
It provides search and browse options to help you discover new content. Use the search function to find specific movies or shows by title, actor, or genre. Browse through different sections like Home, Movies, TV Shows, Genres, and more to explore a wide range of content.
2. Watchlist and Favorites
With this app, you can create a watchlist to keep track of movies and shows you want to watch later. Additionally, you can mark titles as favorites to easily access them whenever you want. If you are busy, you can quickly add any videos to your favorite list. This cool feature is brand new in 2024 and comes with the HDO Box 2024.
3. Playback Controls and Quality Settings
It offers playback controls that allow you to pause, play, rewind, and fast-forward through content. You can also adjust the video quality based on your internet connection and device capabilities.
4. Subtitles and Language Preferences
For enhanced viewing experience, it supports subtitles in different languages. You can choose your preferred language and enable subtitles while streaming content.
4. Offline Viewing and Downloads
It allows you to download movies and shows for offline viewing. This feature is useful when you want to watch content without an internet connection. Simply select the download option for a specific title, and it will be saved to your device for offline access.
Tips for Enhancing the Streaming Experience
1. Internet Connection Requirements
To ensure smooth streaming, requires a stable internet connection. For standard definition (SD) streaming, a minimum of 3 Mbps is recommended. High definition (HD) streaming typically requires a minimum of 5 Mbps, while 4K streaming requires a higher bandwidth.
2. Optimal Device Performance
To optimize your streaming experience, make sure your device meets the minimum system requirements for running App smoothly. Ensure that your device has sufficient storage space and is running the latest software updates.
3. Managing Storage Space
As you stream and download content, it’s important to manage your device’s storage space. Regularly delete unwanted downloads or move them to external storage devices to free up space for new content.
3. App Updates and Bug Fixes
Keep it up to date by installing the latest app updates. Developers often release updates to introduce new features, enhance performance, and fix bugs. Check for updates within the app or visit the official website for the latest version.
How to watch movies on the HDO Box
If you want to watch movies on the new version of the HDOBox apk app but are having trouble playing them even after installing the app. If you face any issue you can check our this blog post to HDO Box Not Working. Here are some easy steps to follow so you can watch movies on pc,Ios,Android,Macbook easily:
- Download and install the app on your device.
- Launch the app and browse through the available movies.
- Select the movie you want to watch and click on it.
- Choose a video source and click on the play button to start streaming the movie for fre
Conclusion
HDO Box is a free video streaming app that offers a wide range of movies, TV shows, and more. With the comprehensive guide provided in this article, you can now enjoy with new and trending moves on various devices, including Android, iOS, PC, Firestick, and MacBook. Remember to use the app responsibly and respect copyright laws. So we hope you are now able to use it on deffirent devices.

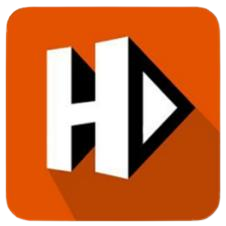
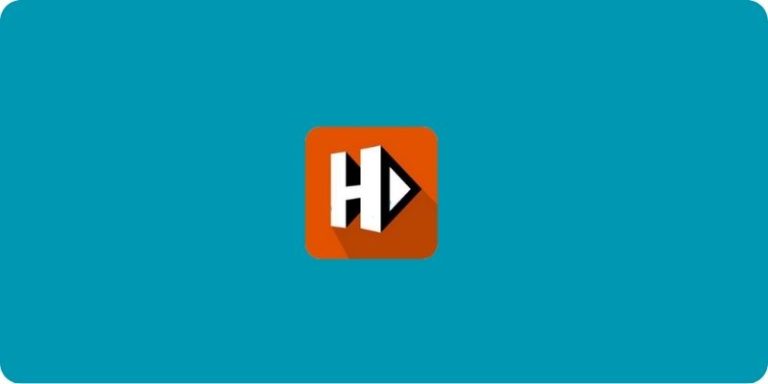
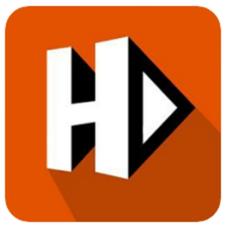
Very nice blog post. I certainly love this site. Thanks.
How does one turn off subtitles by default on a firestick?
How to play video with VLC
How to play video with external players VLC MX Player ???
HDO Box Player Internal Player
Build-in player inside doesn’t have option (does not exist) possibility to change size of subtitles. Watching videos without option to change subtitle size iz bad. Please give support to play video with VLC
I love how many movies are in it thank you